How to Start a Podcast on Your Phone
I already know what you’re thinking, “I really want to start a podcast, but I don’t have all of the fancy equipment that I see all of these big shot podcasters have. How can I get my show up and running with what I have?”
Well, today you’re in luck because I’m going to show you how you can record a podcast right from your iphone. So let’s get started!
When Would You start a Podcast on your phone?
Today, I’m going to walk you through the steps you need to record a podcast episode right on your iPhone. I went on a family vacation recently to San Antonio and realized to stay ahead of the game and be on track with my content calendar, I needed to record at least one podcast episode while I was on vacation.
Since I currently use a Blue Yeti mic for most of my podcast episodes, I knew I didn’t want to travel with a bunch of bulky equipment. Trust me, when you have 3 kids and you go anywhere…it already feels like you’re packing everything and the kitchen sink!
But I’ve had a lot of people in the podcast community ask about recording on their phones, so I thought I’d try a little experiment.
So let me show you exactly what I did to record an upcoming podcast episode directly on my phone without any paid apps…totally for free!
WHAT DO YOU NEED TO START A PODCAST ON YOUR PHONE?
- Iphone,
- Earbuds
- Voice Memos App
STEPS WITH PHONE RECORDING
My screen is going to be right here and show you exactly what I’m doing on the phone so you can see what I did to create this podcast episode.
Record Intro.
STOP.
Record Episode.
STOP.
Record Outro.
STOP.
Since I already have my pre-recorded music, self-sponsored ads and main theme. Which you can see in this video – How to Edit a Podcast in Audacity. I’ll just drop those in later when I go to edit the episode.
And that’s it. You have officially finished the first step as you start a podcast on your phone. Everything is recorded and saved.
You can go in and rename them as you go or at the very end that way you know which audio file is which.
HOW DO YOU GET THE FILES INTO YOUR COMPUTER FOR EDITING?
There are a few different ways to do this, but I’m going to show you what worked best for me.
- Select the audio file you want to use.
- Hit the ellipses.
- Click Share.
- Then you have a few options.
- You can email it to yourself.
- Or, what I chose to do, upload the file to my Google Drive so I can download it and edit it on my computer.
WE HAVE THE FILES ON OUR COMPUTER, NOW WHAT?
The audio files usually upload as an M4a file and not an MP3, which is what Audacity my editing software likes to see. Convert this file into an MP3 so that I can use for my podcast.
CONVERT M4A FILES INTO MP3
My little secret weapon when it comes to converting files like Zoom interviews with podcast guests or now converting these solo episodes I’ve recorded on my iPhone is CloudConvert.com.
And since I’ve used it before, my Google Drive already recognizes it within the system. Click “Open” with Cloud Convert.
If you’ve never used cloudconvert.com, just simply go to their website, click “select file” and upload what you want to convert.
Then you’ll choose MP3 from the audio menu because that’s what we want to use in our podcast episode. And then you’ll click start conversion. You can convert multiple audio tracks at once, just be aware that with the free version of cloud convert you are limited to only so many conversions per day.
Once your audio track is converted, you’ll download it and then drop it into audacity to finish editing.
And congratulations…you have been able to successfully start a podcast on your phone!
Joined the Bootcamp Yet?
This is our FREE 5-day Podcast Video Series that walks you through the basics of podcasting!
START NOW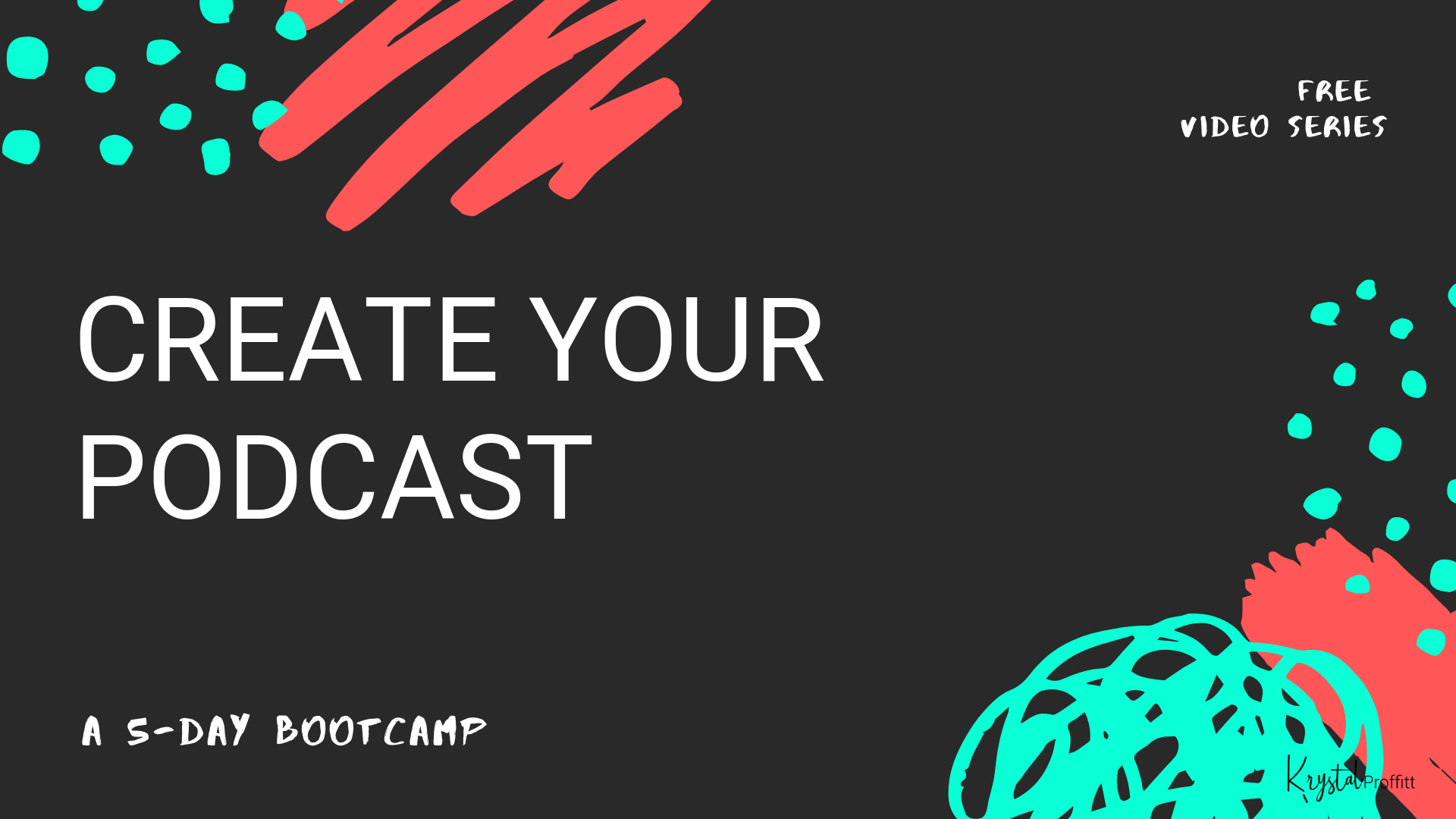
Other Important Resources:
- Proffitt Podcast Online Community Facebook Group
- Podcast YouTube Channel
- Resource Library
- 5-Day Podcast Bootcamp

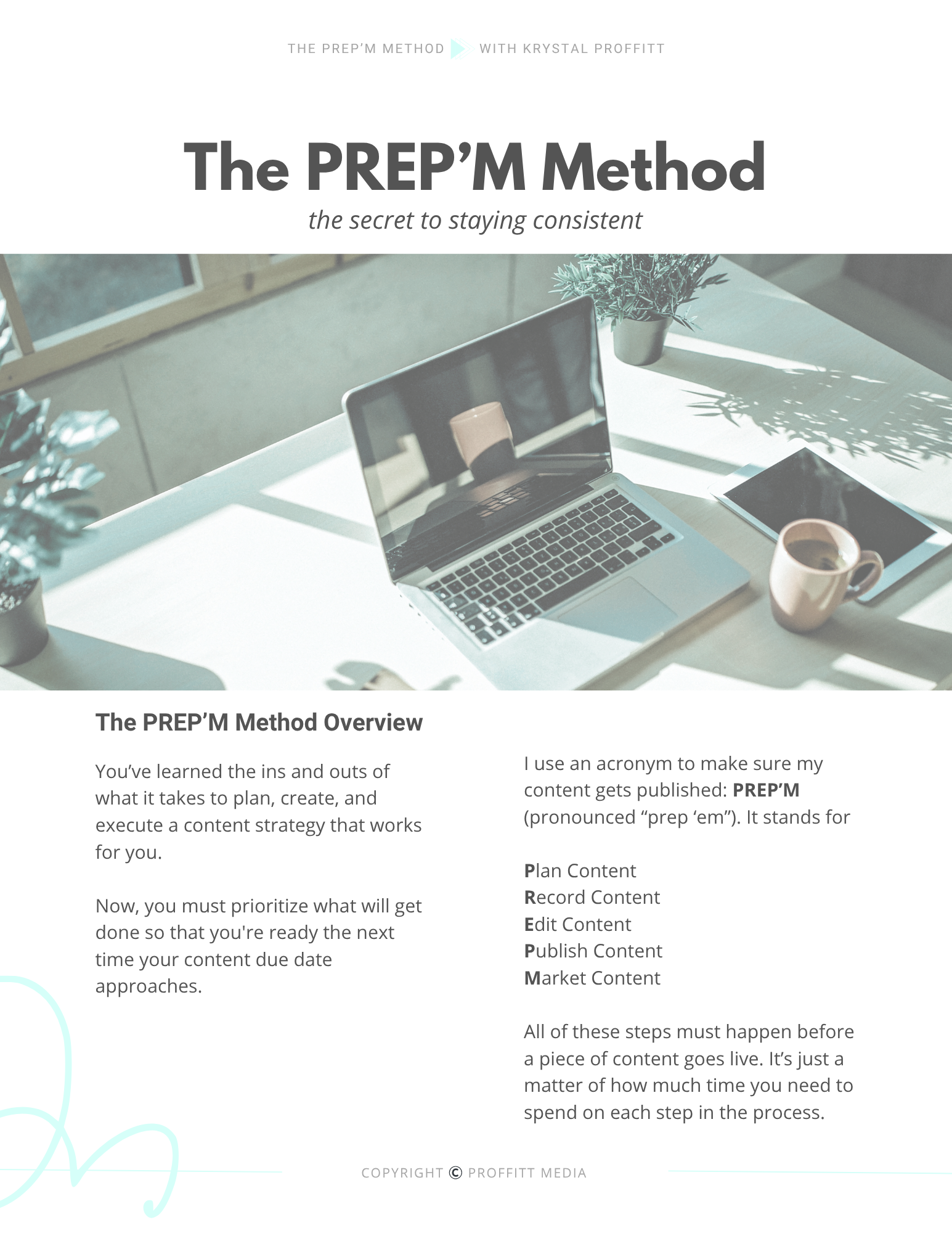
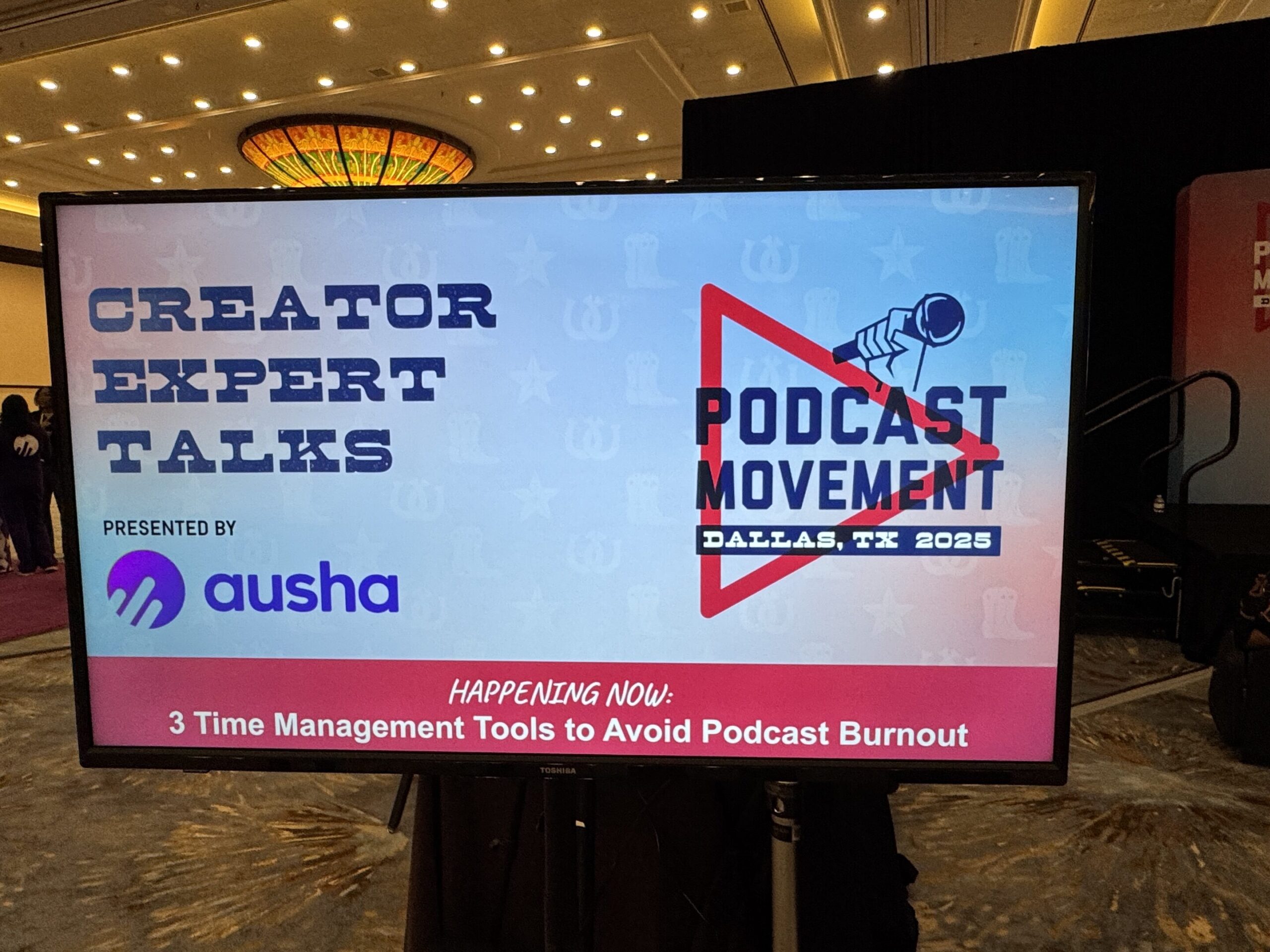
Comments +